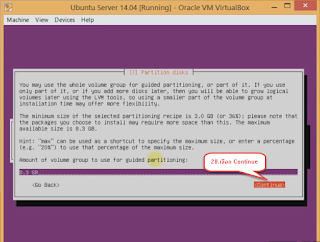สวัสดีค่ะ เจอกันอีกแล้วนะคะ คราวนี้เรามาลองติดตั้ง
Ubuntu Server ใน Virtual
Box กัน ก่อนอื่นเรามาทำความรู้จักกับ Virtual Box และ Ubuntu Server กันก่อนนะคะ
VirtualBox
(โปรแกรม VirtualBox โปรแกรมจำลองวินโดวส์) :
สำหรับในส่วนของ โปรแกรม
VirtualBox เป็นโปรแกรมจำลองวินโดวส์ พัฒนาโดยค่าย
Oracle มันเป็นโปรแกรมที่เอาไว้จำลองวินโดวส์ หรือ
จำลองคอมพิวเตอร์ เหมือนเรามีคอมพิวเตอร์อีกเครื่องหนึ่ง ทั้งๆ ที่จริงๆ
แล้วเราใช้เครื่องคอมพิวเตอร์เครื่องเดิม เครื่องเดียวกัน
โดยเราสามารถที่จะลงระบบปฏิบัติการ (OS) อะไรก็ได้ที่อยากจะทดลองใช้
หรือว่าจะทดลองติดตั้งโปรแกรมก่อนลงเครื่องจริงๆ นับว่าโปรแกรม VirtualBox เป็น
โปรแกรมจำลองวินโดวส์ ที่มีประโยชน์มากๆ คุณสมบัติเหมือนกับโปรแกรม VMware ที่เป็น Shareware แต่สำหรับ โปรแกรมจำลองวินโดวส์ VirtualBox
นี้ รองรับทั้งระบบปฏิบัติการ Windows,
Linux และ Mac
Server
ทำหน้าที่ เป็นเหมือนผู้ให้บริการต่าง ๆ ในโครงข่ายอินเตอร์เน็ต
หรือโครงข่ายที่มีลูกข่าย เมื่อมีผู้ใช้งานมาขอใช้บริการ Server เครื่อง Server จะจัดสรรทรัพยากรที่มีอยู่ในเครื่องเพื่อให้บริการในทันที
ระบบปฏิบัติการที่ใช้ในเครื่อง Server จะเป็น 3 ระบบปฏิบัติการนี้คือ
1. Linux สำหรับ Linux Distribution ที่ได้รับความนิยมได้แก่ Debian,
Ubuntu, Redhat และ Fedora เป็นต้น Linux
เป็นระบบปฏิบัติการที่ใช้งานโดยไม่เสียค่าใช้จ่าย
พร้อมทั้งมีนักพัฒนาอยู่ทั่วโลกร่วมกันพัฒนาด้วย
2.
Windows สำหรับ Windows ที่นิยมใช้เป็น server
ได้แก่ Windows Server 2003 และ Windows
Server 2008 ซึ่งเป็นระบบปฏิบัติการจากไมโครซอฟท์ที่มีความเสถียรและเป็นที่ยอมรับโดยทั่วไป
3. Unix สำหรับ Unix สำหรับระบบปฏิบัติการนี้เป็นระบบปฏิบัติการณ์ที่เก่าแก่ระบบหนึ่ง
ที่ยังใช้งานอยู่จนถึงทุกวันนี้ ได้แก่ BSD
ในที่นี้เราเลือก Ubuntu
Server หรือ ระบบปฏิบัตการ Linux นี่เอง
การติดตั้ง Ubuntu Server ใน Virtual Box
VirtualBox
(โปรแกรม VirtualBox โปรแกรมจำลองวินโดวส์) :
สำหรับในส่วนของ โปรแกรม
VirtualBox เป็นโปรแกรมจำลองวินโดวส์ พัฒนาโดยค่าย
Oracle มันเป็นโปรแกรมที่เอาไว้จำลองวินโดวส์ หรือ
จำลองคอมพิวเตอร์ เหมือนเรามีคอมพิวเตอร์อีกเครื่องหนึ่ง ทั้งๆ ที่จริงๆ
แล้วเราใช้เครื่องคอมพิวเตอร์เครื่องเดิม เครื่องเดียวกัน
โดยเราสามารถที่จะลงระบบปฏิบัติการ (OS) อะไรก็ได้ที่อยากจะทดลองใช้
หรือว่าจะทดลองติดตั้งโปรแกรมก่อนลงเครื่องจริงๆ นับว่าโปรแกรม VirtualBox เป็น
โปรแกรมจำลองวินโดวส์ ที่มีประโยชน์มากๆ คุณสมบัติเหมือนกับโปรแกรม VMware ที่เป็น Shareware แต่สำหรับ โปรแกรมจำลองวินโดวส์ VirtualBox
นี้ รองรับทั้งระบบปฏิบัติการ Windows,
Linux และ Mac
Server
ทำหน้าที่ เป็นเหมือนผู้ให้บริการต่าง ๆ ในโครงข่ายอินเตอร์เน็ต
หรือโครงข่ายที่มีลูกข่าย เมื่อมีผู้ใช้งานมาขอใช้บริการ Server เครื่อง Server จะจัดสรรทรัพยากรที่มีอยู่ในเครื่องเพื่อให้บริการในทันที
ระบบปฏิบัติการที่ใช้ในเครื่อง Server จะเป็น 3 ระบบปฏิบัติการนี้คือ
1. Linux สำหรับ Linux Distribution ที่ได้รับความนิยมได้แก่ Debian, Ubuntu, Redhat และ Fedora เป็นต้น Linux เป็นระบบปฏิบัติการที่ใช้งานโดยไม่เสียค่าใช้จ่าย พร้อมทั้งมีนักพัฒนาอยู่ทั่วโลกร่วมกันพัฒนาด้วย
2. Windows สำหรับ Windows ที่นิยมใช้เป็น server ได้แก่ Windows Server 2003 และ Windows Server 2008 ซึ่งเป็นระบบปฏิบัติการจากไมโครซอฟท์ที่มีความเสถียรและเป็นที่ยอมรับโดยทั่วไป
3. Unix สำหรับ Unix สำหรับระบบปฏิบัติการนี้เป็นระบบปฏิบัติการณ์ที่เก่าแก่ระบบหนึ่ง ที่ยังใช้งานอยู่จนถึงทุกวันนี้ ได้แก่ BSD
1. Linux สำหรับ Linux Distribution ที่ได้รับความนิยมได้แก่ Debian, Ubuntu, Redhat และ Fedora เป็นต้น Linux เป็นระบบปฏิบัติการที่ใช้งานโดยไม่เสียค่าใช้จ่าย พร้อมทั้งมีนักพัฒนาอยู่ทั่วโลกร่วมกันพัฒนาด้วย
2. Windows สำหรับ Windows ที่นิยมใช้เป็น server ได้แก่ Windows Server 2003 และ Windows Server 2008 ซึ่งเป็นระบบปฏิบัติการจากไมโครซอฟท์ที่มีความเสถียรและเป็นที่ยอมรับโดยทั่วไป
3. Unix สำหรับ Unix สำหรับระบบปฏิบัติการนี้เป็นระบบปฏิบัติการณ์ที่เก่าแก่ระบบหนึ่ง ที่ยังใช้งานอยู่จนถึงทุกวันนี้ ได้แก่ BSD
ในที่นี้เราเลือก Ubuntu
Server หรือ ระบบปฏิบัตการ Linux นี่เอง
การติดตั้ง Ubuntu Server ใน Virtual Box
3. เมื่อลงโปรแกรม
Virtual
Box เรียบร้อยแล้ว ให้เปิดโปรแกรมขึ้นมา
ขั้นตอนการทำ
ให้ทำตามดังภาพต่อไปนี้เลยนะคะ
1. เปิดโปรแกรม Oracle
VM VirtualBox ขึ้นมาก็คลิกไปตามลำดับภาพเลย
2. ตั้งชื่อ
และเลือกระบบปฏิบัติการ
3. ตั้งค่าแรม
ถ้ามีแรมเยอะก็ตั้งเป็น 1024 MB. ไปเลยครับจะได้ทำงานเร็วๆ
4. เลือกจำลองฮาร์ดดิส
5. ถ้าต้องการกำหนดพื้นที่ฮาร์ดดิสเองก็ให้เลือก Dynamically allocated
6. กำหนดขนาดเนื้อที่ฮาร์ดดิสที่ต้องการ
7. ขั้นตอนต่อไปนี้จะทำการ Settings
8. เลือกระบบปฎิบัติการ
9. กด Start เพื่อติดตั้ง
11. เลือกภาษา
12. กด Install แล้วทำตามขั้นตอนดังภาพเลยนะคะ
13. ตั้งชื่อผู้ใช้งาน
14. ตั้งรหัสเข้าใช้งาน
15. ทวนรหัสเข้าใช้งานอีกครั้ง
เสร็จแล้วค่ะ ง่ายๆใช่ไหมคะ
ไปลองทำดูนะคะ ครั้งนี้ก็แค่นี้ก็แล้วกัน ครั้งหน้าเจอกันใหม่นะคะ ^_^
-